1. Panduan Download Film dan Subtitle
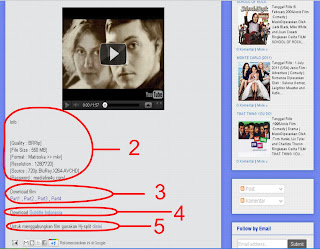
Keterangan Gambar:
- Info Film berdasarkan waktu rilis, Jenis Film, dan Pemeran film.
- Info file download, cek disitu keterangan film, ukuran, kualitas film
- Tempat link buat download, biasanya terdiri dari beberapa part, download semua part jika part berupa .001 dan seterusnya join pakai soffware HJSplit, jika part berupa .rar join menggunakan software winrar. (Gunakan Klik kanan – buka di tab baru).
- Link buat download subtitle.
- Sofware Hj-Split untuk menggabungkan file
2. Panduan Menampilkan Subtitle ke Dalam Film
Jika file masih dalam bentuk rar atau zip, maka ekstract lah dahulu dengan menggunakan aplikasi Winrar
- Pindahkan file film dan subtitlenya ke dalam satu folder. Nama film dan subtitlenya harus sama. Misalkan filmnya berjudul Hancock.avi, maka subtitlenya = Hancock.srt.
- Kemudian mainin filmnya dengan Windows Media Player. subtitle otomatis akan keluar.
- Atau
- Instal aplikasi VLC Media Player , Jika film dan subtitlenya sudah berada dalam satu folder serta nama film dan subtitlenya sama, maka otomatis teks akan keluar.
- Namun jika tidak keluar, maka masukkan subtitle secara manual dengan cara klik menu Video, pilih Subtitle Track, lalu pilih Load File. Cari/ Browse file subtitlenya terletak di mana, kalau sudah ketemu pilih dan klik OK.
- Jika file film berupa MKV, maka bisa diputar dengan menggunakan VLC Media Player / gom player
3. Panduan Menggabungkan File Dengan HJ-Split
Hjsplit merupakan sebuah software yang digunakan untuk memecah file video dalam ukuran besar menjadi beberapa bagian. Hjsplit juga bisa digunakan untuk menggabungkan beberapa file video menjadi satu bagian. Berikut Tutorial cara menggabungkan file dengan menggunakan HJsplit. Harap dibaca dan dipahami sebaik mungkin karena selama ini cara menggabungkan file dengan HJ-Split ini cukup banyak ditanyakan.
- Jika anda belum mempunyai HJ-Split dapat di download disini
- Setelah download, jalankan HJ-Split tersebut (klik hjsplit.exe 2 kali, aplikasi ini tak perlu diinstall), kemudian akan muncul gambar seperti dibawah.
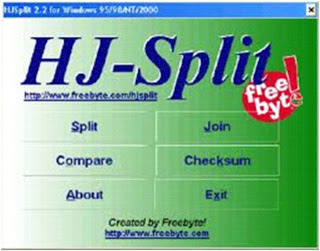
- Klik tombol Join seperti yang dilingkari diatas, dan akan muncul gambar seperti dibawah :
- Sebelumnya pastikan file yang akan dijoin (file berekstensi .001, .002, dst) sudah berada dalam folder yang sama.
- Tekan tombol input file, lalu cari file 001 yang ingin anda gabungkan (Hanya file 001, file 002 dst tidak perlu dimasukkan dan akan terdeteksi secara otomatis oleh HJSplit), kemudian klik open (lihat gambar dibawah).
- Di tombol Output tentukan dimana file hasil join akan anda simpan, secara default letak file hasil join akan disamakan dengan lokasi dari file 001.
- Setelah selesai, klik tombol start dan tunggu sampai selesai.
- Kalo kurang jelas bisa lihat video dibawah ini
4. Pengelompokan Kualitas Film
5. Panduan Mengatur Timing Waktu Subtitle
Kepada pengunjung setia kami, mohon maaf jika banyak ketidak puasan Karena keterbatasan kemampuan team kami maka mungkin kadang-kadang atau seringkali kami tidak dapat men-check semua subtitle/srt yang kami berikan.
Namun sebagai salah satu solusi mandiri yang dapat kami berikan kepada anda coba yang satu ini :
(ikuti petunjuknya baik-baik ya)
Harap dibaca dan diperhatikan baik-baik ya.
Jika ada kekurang pahaman, silahkan bertanya.
Terima kasih.
Download Subtitle Editor
- DVDRip : suatu format film yang merupakan salinan dari DVD Original. Jadi kualitas gambar dan suaranya baik sekali. DVDRip pasti ada jika DVD Originalnya beredar di pasaran.
- DVDScr : suatu format film dupiklat dari promo DVD yang akan digunakan sebagai promosi. DVDScr akan ada sebelum DVD originalnya keluar di pasaran. Kualitas gambar dan suaranya hampir setara dengan DVDRip, hanya saja pada gambar video sering terdapat beberapa tulisan penjelasan yang terpampang di layar tentang DVD tersebut yang biasanya sedikit menggangu kita.
- R5 : untuk tipe ini, kualitas gambar hampir setara dengan DVDRip, tetapi untuk kualitas suara biasanya agak jelek (cempreng), meskipun ada beberapa yang kualitas suaranya sudah bagus, namun tetap saja masih ada sedikit noise sehingga mengurangi kenyamanan dalam menonton film tersebut.
- CAM : kualitas jenis ini merupakan hasil dari rekaman camera digital, langsung di bioskop sehingga terkadang penonton yang lalu lalang ikut terekam. Rekaman kualitas ini biasanya menggunakan mini tripod sehingga sering terdapat sedikit goncangan. Kualitas video ini sangat jelek dan tidak dianjurkan.
- TS (Telesync) : kualitasnya hampir sama dengan jenis CAM. Namun kualitas gambar dan suara TS sedikit lebih baik dari CAM karena TS merupakan CAM yang telah dilabel ulang.
- Bluray/HD : Resolusi jauh lebih besar yaitu 1920×1080 atau 1280×720 (tergantung filenya). Konsekuensinya, file jadi besar dan memutarnya juga berat, sehingga diperlukan spesifikasi komputer yang tinggi juga. kalau tidak nanti jadi patah-patah. Kualitas ini jauh lebih baik dari DVDRip.
- mHD : mini/micro HD, hampir sama dengan HD, tetapi dengan resolusi yang lebih kecil yaitu 1280x5xx, sehingga ukuran filepun juga lebih kecil dibandingkan HD.
- Workprint : film yang belum diedit efek visulnya secara keseluruhan. Bisanya terdapat adegan yang hilang, suara yang tidak beraturan. Kualitas film ini bervariasi dari yang paling baik hingga yang paling buruk.
- VCD : biasanya digunakan untuk transfer kualitas rendah (CAM / TS / TC / Screener (VHS) / TVrip (analog) untuk membuat ukuran file yang lebih kecil.
- Biasanya urutan keluarnya sebuah film di internet yaitu sebagai berikut, meskipun tidak selalu :
- CAM -> TS -> R5 -> DVDScr -> DVDRip
Kepada pengunjung setia kami, mohon maaf jika banyak ketidak puasan Karena keterbatasan kemampuan team kami maka mungkin kadang-kadang atau seringkali kami tidak dapat men-check semua subtitle/srt yang kami berikan.
Namun sebagai salah satu solusi mandiri yang dapat kami berikan kepada anda coba yang satu ini :
(ikuti petunjuknya baik-baik ya)
- Download subtitle editor, jika belum punya download disini
- Jalankan subtitle editor, dan open file srt yang ingin diedit.
- Pada bagian kiri dari tampilan subtitle editor ada pilihan “adjust all times” (perhatikan baik-baik ya.), tambahkan waktunya beberapa detik sesuai dengan keterlambatan yang dirasakan kurang pas.
- Setelah ditambahkan beberapa detik, agan klik “show earlier” APABILA SUBTITLE DIRASA TELAT BEBERAPA DETIK dan klik “show later” APABILA SUBTITLE DIRASA TERLALU CEPAT BEBERAPA DETIK.
- Klik save, dan coba diputar ulang filmnya, untuk melihat sudah lebih baik atau belum subtitle yang sudah diedit.
Tips: pada saat film baru pertama dimulai dan baru bicara pertama kali, langsung di pause. lihat detik/menitnya. nanti setelah agan buka subtitle editor, coba dilihat subtitle di baris pertama telat/kecepetan berapa detik dibanding dengan filmnya.
Sebagai contoh, di film aslinya mulai bicara pada menit 10:3detik, sedangkan di subtitle editor agan lihat pada baris pertama subtitle berjalan di menit10:15detik.
Maka agan klik “adjust all times” sebanyak 12detik. terus klik “show earlier” dan save.
Itu artinya anda telah merubah subtitle/srt yang tadinya berjalan pertama kali dari menit10:15detik –>menjadi berjalan pertama kali menit10:3detik.
Harap dibaca dan diperhatikan baik-baik ya.
Jika ada kekurang pahaman, silahkan bertanya.
Terima kasih.
Download Subtitle Editor








